How to group tabs in Chrome
Almost a year ago, Google quietly rolled out the Chrome Group Tabs feature for all desktop users, allowing them to place tabs with a similar purpose side by side. Unfortunately, many still don’t know that this feature exists because it’s hidden behind a context menu. Today we’re going to fix that by showing you how to group tabs in Chrome Desktop.
How to organize tabs in Chrome: Tab groups
display
Chrome’s Tab Groups feature lets you separate and color-code your tabs into distinct, labeled groups. This facilitates organization and readability as users can additionally hide tab groups that they are not currently using.
For anyone working on a single screen, this can be invaluable. For example, you can use it to group work and personal tabs, or organize different research topics into different categories.
Although you used to have to enable a flag to use tab groups in Chrome, it’s now part of the overall functionality and can be used without any additional steps. How to use it:
How to group tabs in Chrome
Once you get the hang of it, group tabs in Chrome very quickly and conveniently. With just a few clicks, you can create a new tab group and drag in other tabs as you like. Here’s how:
- Right-click the tab you want to group and choose Add Tab to New Group.
- Give your tab group a color and/or a name
- Right-click other tabs and select Add Tab to Group > Your Group Name.
You can also just click and drag your existing tabs into the group.
- Chrome highlights tabs in a group with the appropriate color to the right of the tab name
You can rearrange tabs within the group as you wish without removing them from the group.
- Open a new tab in the group, ungroup or close groups from the tab group context menu
You can access this menu by right-clicking on a Chrome tab group name.
- Hide your Chrome group tabs by clicking the group label
This does not close the tabs, but hides them so that only the label is visible.
- Click on your hidden tab’s label to expand/expand it
That’s really all there is to it. Grouping tabs in Chrome is a simple feature that offers many benefits to single-screen users. You can combine it with some of the other Chrome tricks mentioned below for even more utility:
How to save Chrome tabs and reopen them later
One feature I’d personally like to see in group tabs in Chrome is the ability to save them to reopen whenever you want. Hopefully Google implements this soon, but until then you can open the group in a new window and then follow our guide to saving all open tabs in Chrome.
If your browser is slowing down with all those tabs open, you can follow our guide on how to enable hardware acceleration. This is especially useful when playing videos or other interactive content.
display
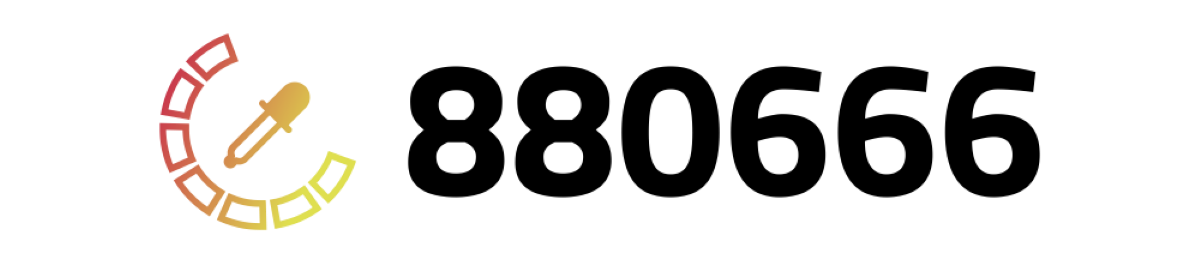
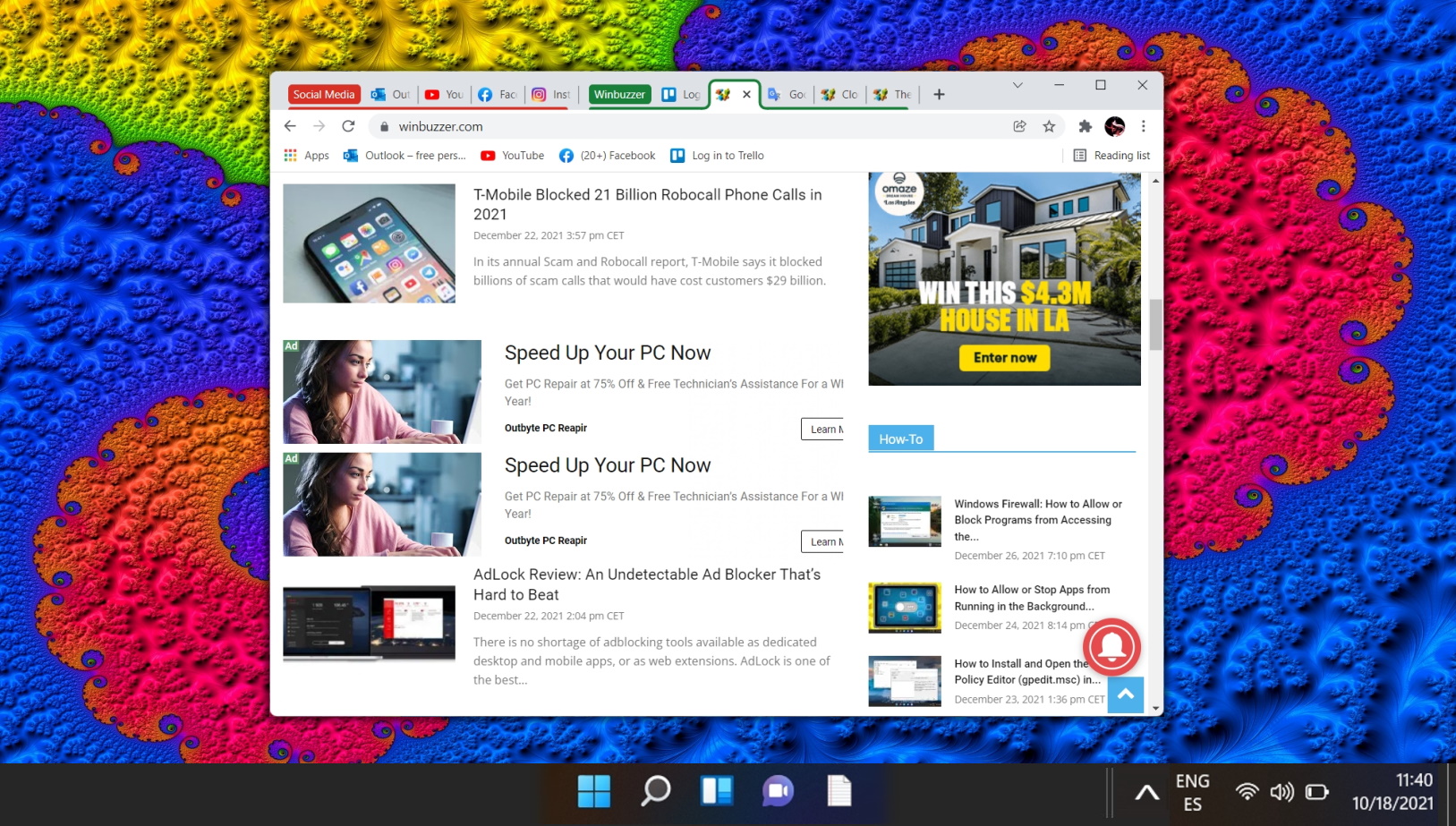
Comments are closed.